Houdini回。
取り上げるのは、Labs Building Generator(SOP)と、Labs Building Generator Utility(SOP)の2つ。セットで使うノードです。
建物制作の補助してくれるノードみたい。建物を構成するパーツはこれらのノードでは作れないので、別途用意する必要があります。
公式ページにサンプルシーンと解説があります。ファイルはそっちを参照ってことで。
ちなみに、Houdini内のノード表記は私の使用バージョン(416)では、Labs Building Generator(Beta)となってますが、本記事内ではLabs Building Generator(SOP)と表記しています。悪しからず。
Labs Building Generator(SOP)
Labs Building Gentrator(SOP)は入力が沢山あるノードです。
入力は左から
1:Blockout Geometry(ガイド、輪郭)
2:Building Modules(建物のプロシージャル用パーツ)
3:Handplace Overrides(固有パーツ)
4:Volumetric Overrides(特定領域のプロシージャルパーツの置き換え)
各入力情報にフォーカスしながらノードの使い方を見ていきます。
1:Blockout Geometry(ガイド、輪郭)
一番左の入力は、建物の大きさ、位置、形を定義するガイドジオメトリを入力します。
下図のような使い方。ジオメトリはシンプルな形のほうが、あとあと破綻がなくてよさそげでした。
Labs Building Generator(SOP)のパラメータ”Full Floor Height”が各階層の高さ。下図の場合、高さは2.55で単位はメートルかな。
パラメータ”Color Floors”を有効にしておくと、階層ごとに色分けしてくれて見やすい。
2:Building Modules(建物のプロシージャル用パーツ)
Labs Building Gentrator(SOP)の2番目の入力には、建物を構成するパーツをコネクトします。例えば壁とか窓枠とか。
コネクトする際には、上図のようにMerge(SOP)でひとつにまとめてからコネクトします。
この際、どのジオメトリが何のパーツなのかを定義する必要があります。そのために使うのがLabs Building Generator Utility(SOP)ノード。
Labs Building Generator Utility(SOP)の設定
建物のパーツのネットワークの最後にLabs Building Generator Utility(SOP)をコネクトしてパーツを定義します。
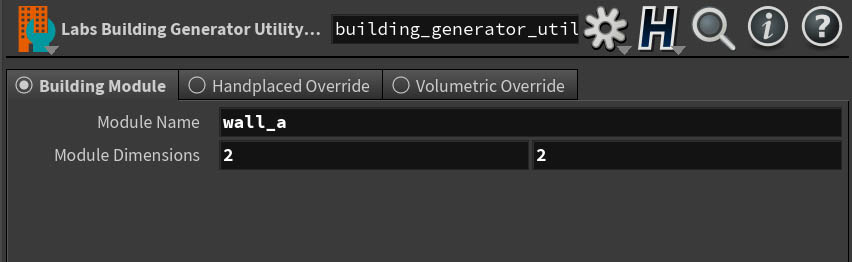
“Module Name”でパーツ名を定義します。この名前でパーツを区別します。
もう一つ、パラメータ”Module Dimension”では、パーツの大きさを定義します。
また定義するジオメトリの座標は、原点を基準にX方向を全面にして、Y、Z座標ともにプラス側に配置する必要があります。原点を中心にしたい所ですが、そうすると後で配置されて時にズレてしまうので注意が必要。
Labs Building Generator (SOP)の設定
Labs Building Generator(SOP)のパラメータPrimaryの項目にある”Faced Module Pattern”に先ほど、Labs Building Generator Utility(SOP)で設定した”Module Name”と同じ名前を記述します。
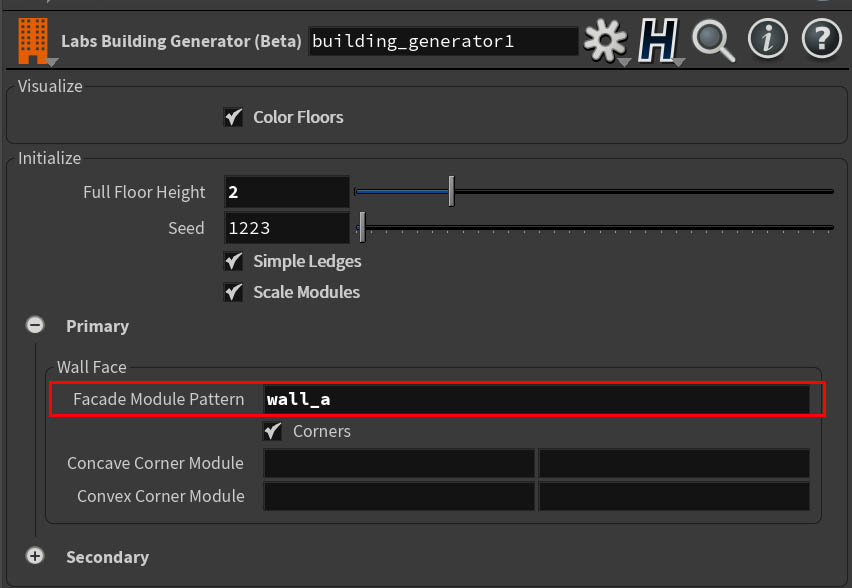
同項目にあるパラメータ”Corners”を有効にし名前で指定することで、建物の角には別のジオメトリを配置できるようです。
またSecondaryの項目では、Primaryと同様に設定することで、各階層間にジオメトリを配置できるようです。
3:Handplace Overrides(固有パーツ)
Labs Building Generator(SOP)の3番目の入力を利用することで、建物の任意の場所に任意のパーツを配置することができます。
固有パーツの指定もLabs Building Generator Utility(SOP)で行います。固有パーツのネットワークの最後にLabs Building Generator Utility(SOP)をつけて、Labs Building Generator(SOP)の3つ目の入力に繋ぎます。
パラメータタブを”Handplaced Override”に切り替えることで、固有パーツとして設定されます。さらに、BoundingBoxが表示されていると思うので、それで固有パーツを囲います。
このBoundingBoxで囲った部分は、プロシージャルなパーツが配置されないのでモデルが重なることはないようです。
複数の固有パーツを配置する場合は、Labs Building Generator Utility(SOP)を複数作ればOK。
4:Volumetric Overrides(特定領域のプロシージャルパーツの置き換え)
Labs Building Generator(SOP)の4番目の入力を利用することで、プロシージャルに配置された建物パーツの特定の領域を別のパーツで置き換えることができます。

Labs Building Generator Utility(SOP)の設定はパラメータタブを”Volumetric Override”に切り替え、Module Nameに置き換えたいパーツの名前にします。
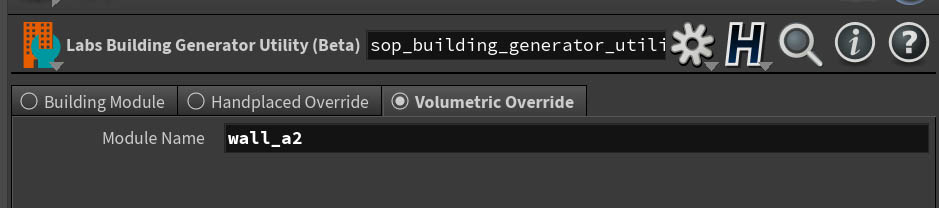
以上の4つの入力を駆使して、建物を作ることができるのがLabs Building Generatorの機能のようです。
さて、以下雑談です。
以前紹介したOSMのビルジオメトリと、このLabs Building Generatorを併用して街を作ろうとしていたのですが、結構つまずきました。
まずOSMのビルに対して、Labs Building Generatorを使うのは難しかったです。
ビルの形状が複雑なものがあったりして、意図したとおりにパーツが配置できなかったり、配置できたとしても、ビルが多すぎるとシーン自体が重くなりすぎてしまったり。結局、いくつか特徴的なビルで、且つモデルもクリーンナップしてからLabs Building Generatorを使うなどの処理が必要でした。
建物のパーツの用意や、ビルのガイドジオメトリの整理など、下準備が大事な奴だと思いました。
以上! また次回。
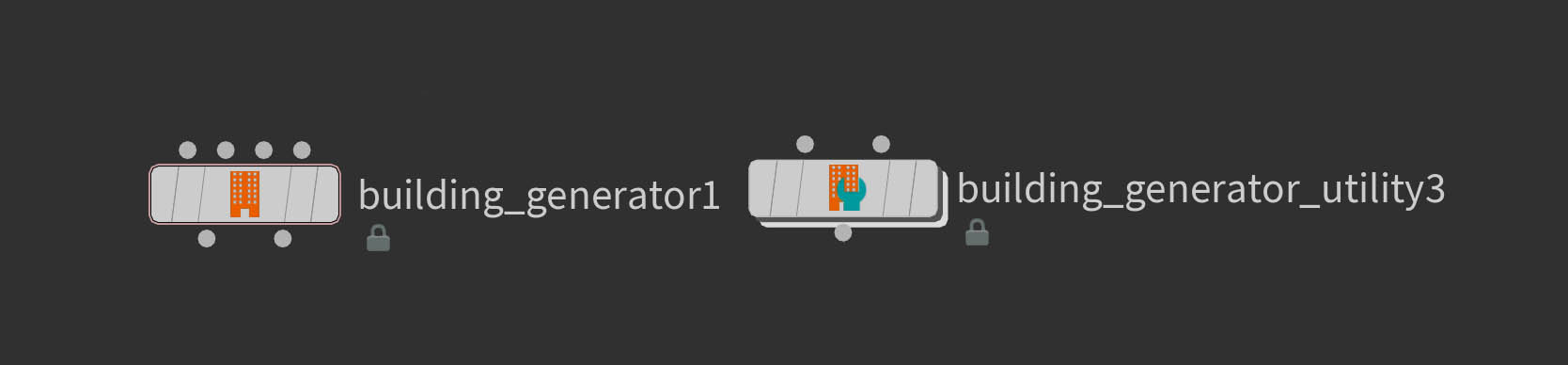
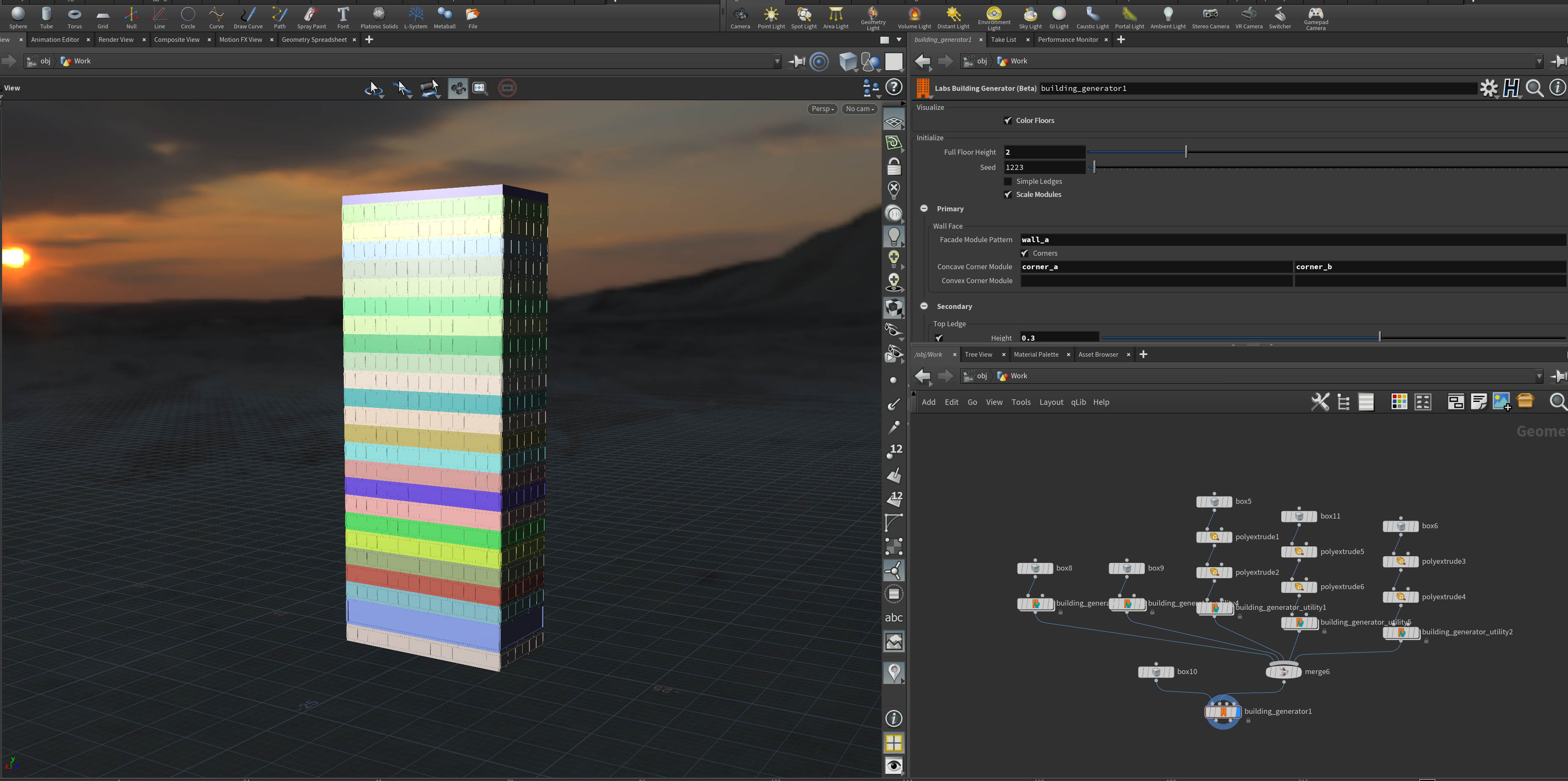
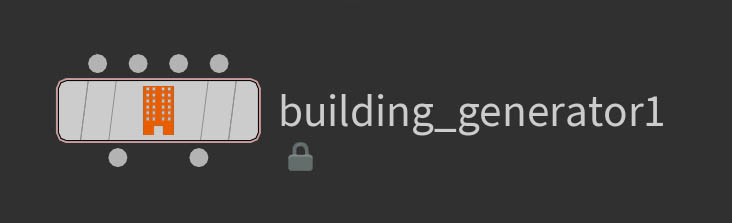
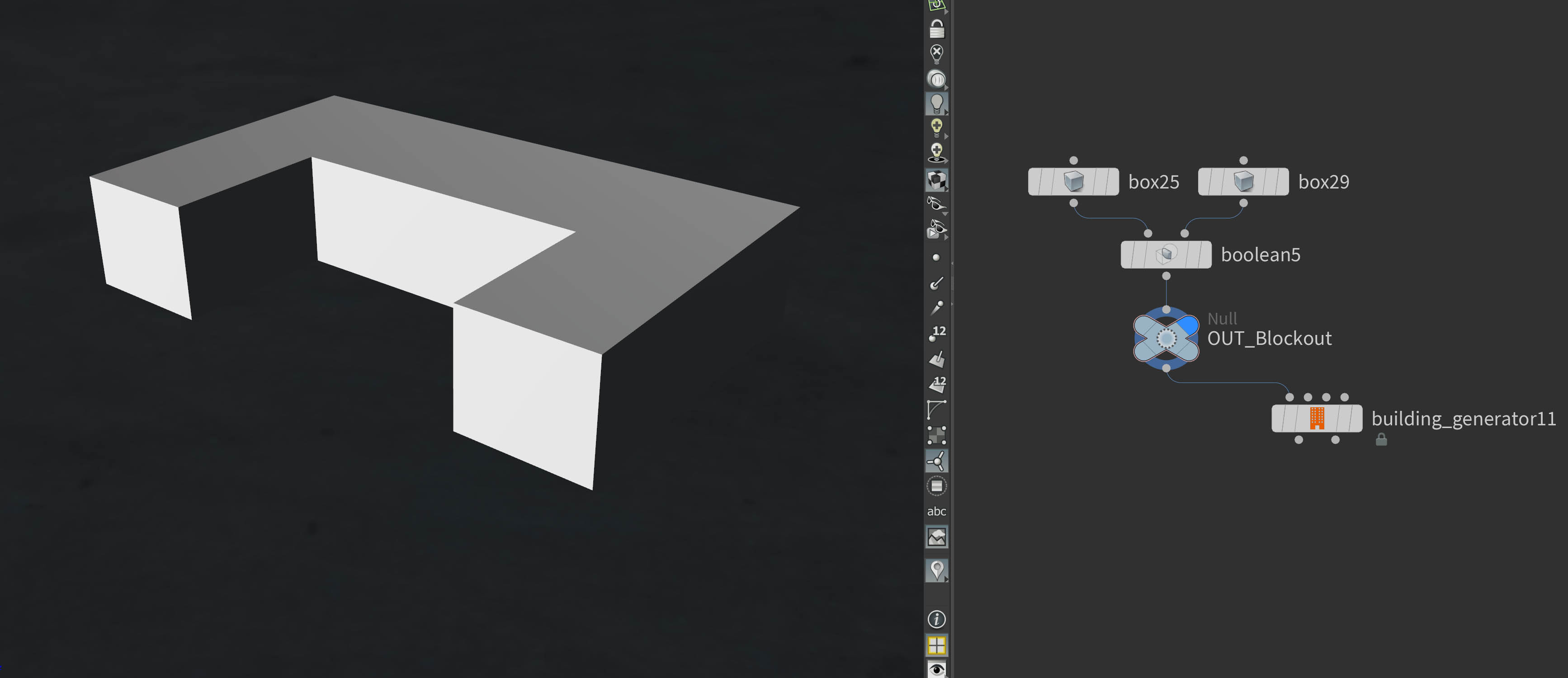
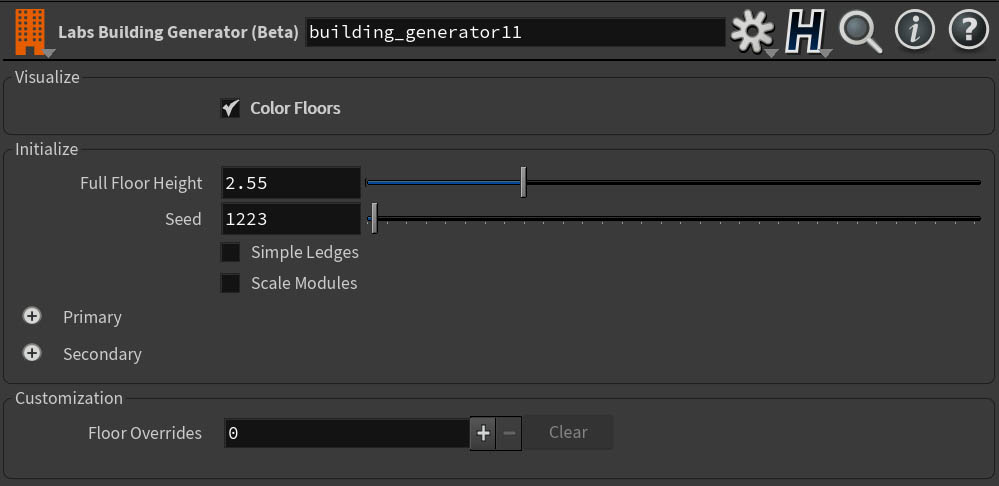
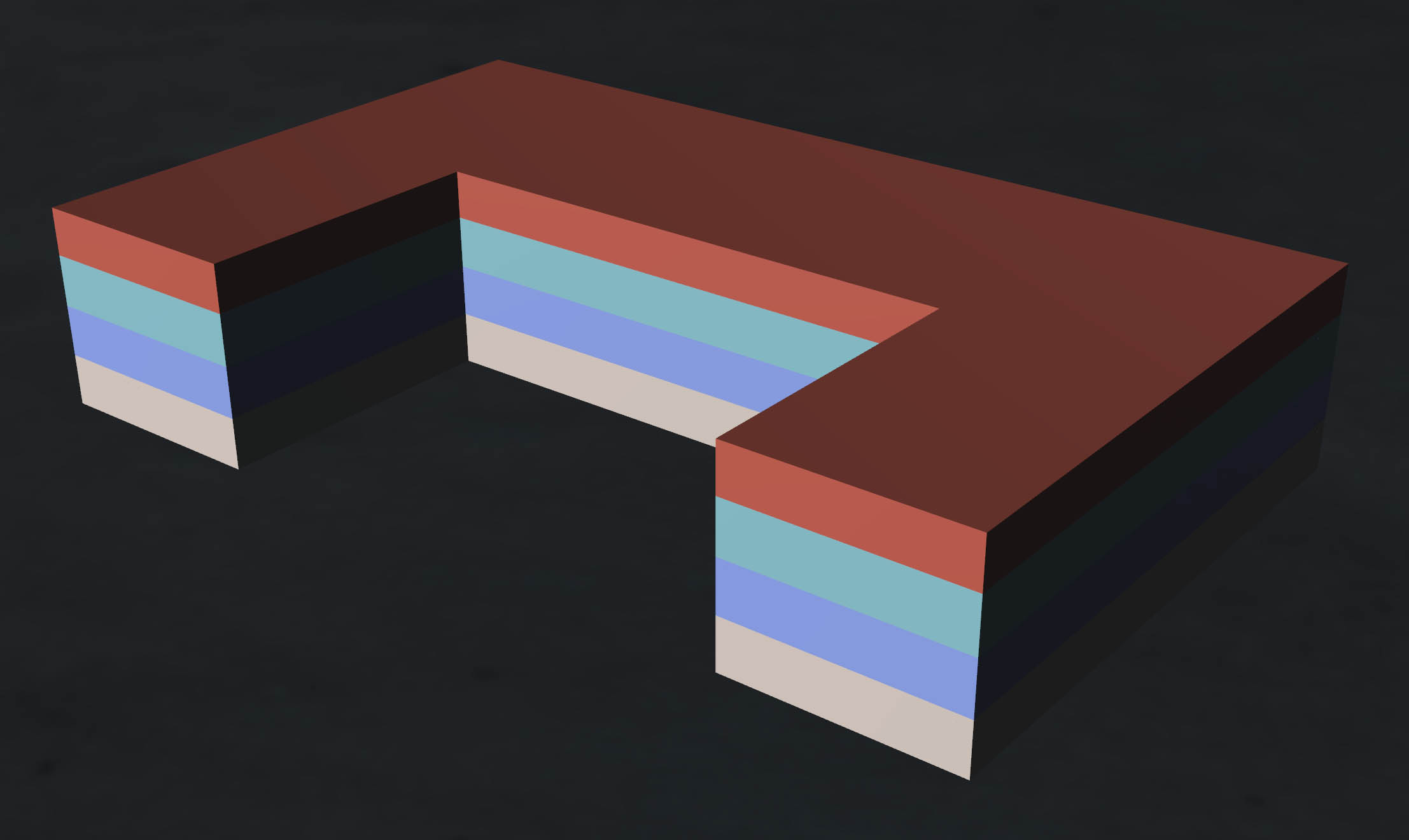
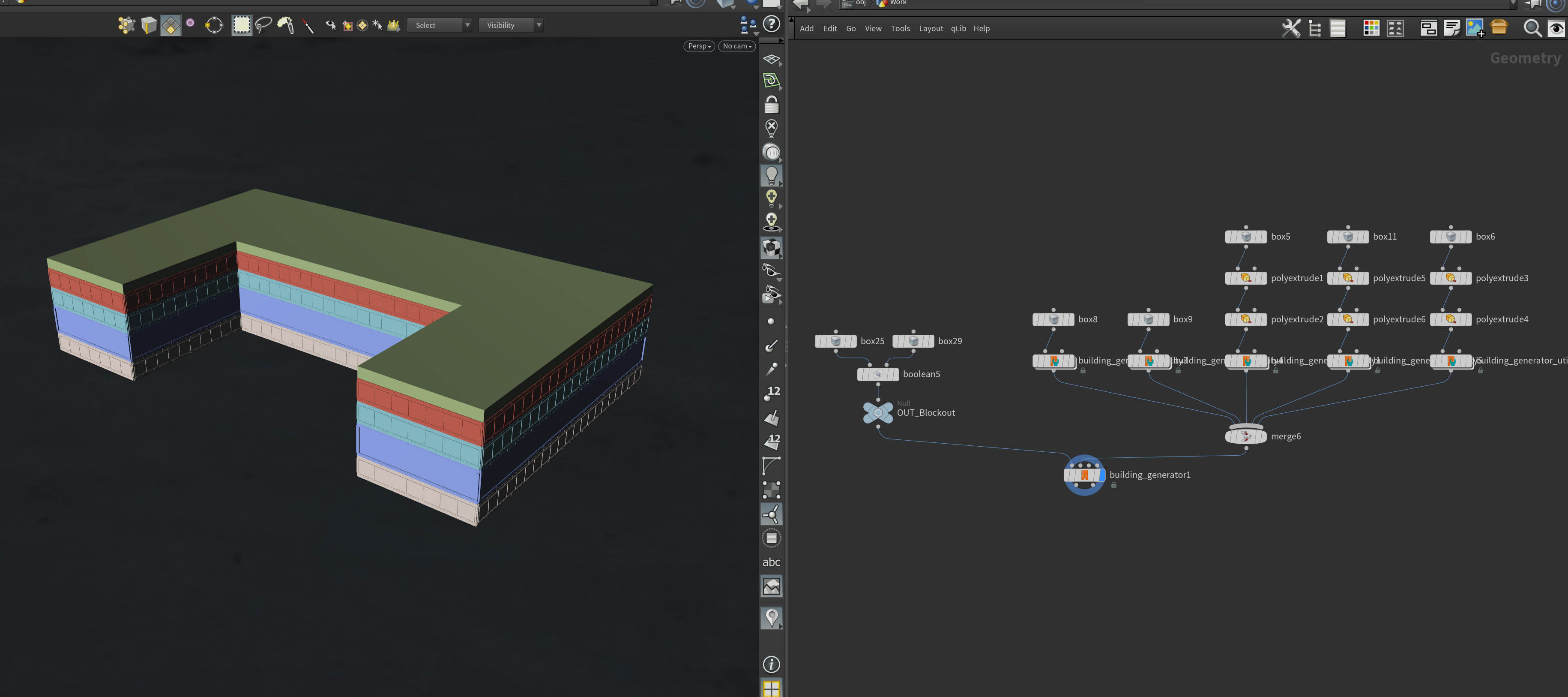
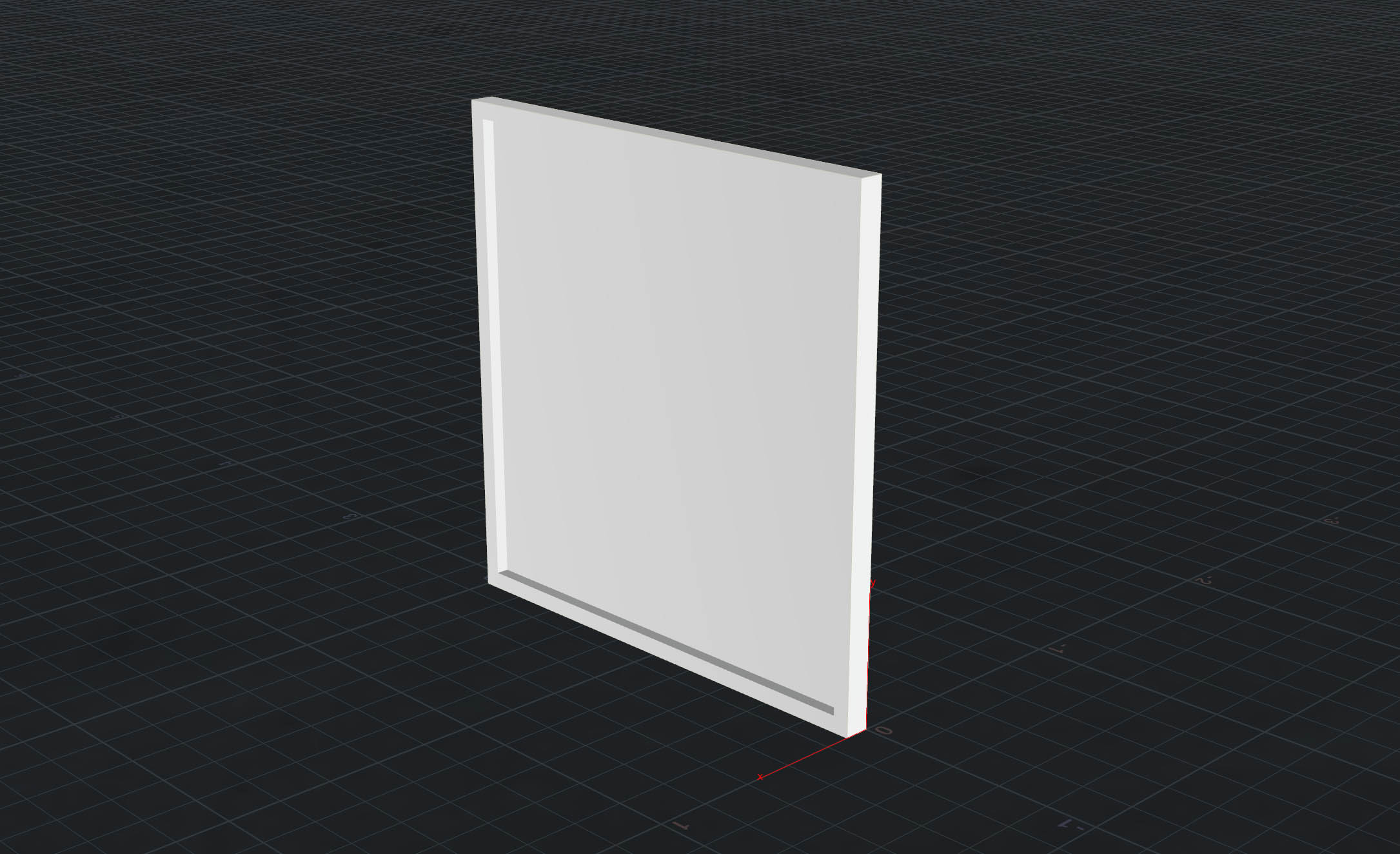
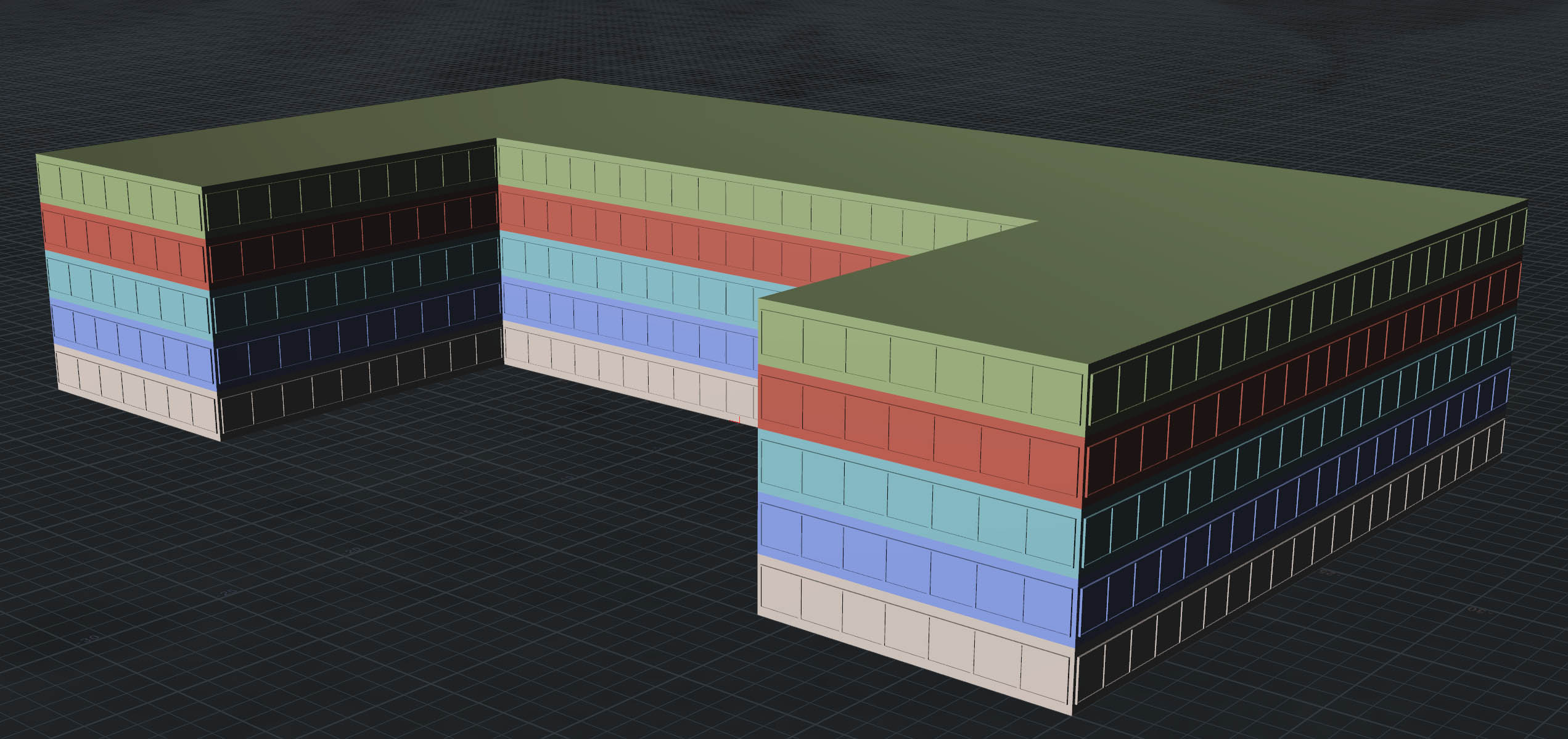
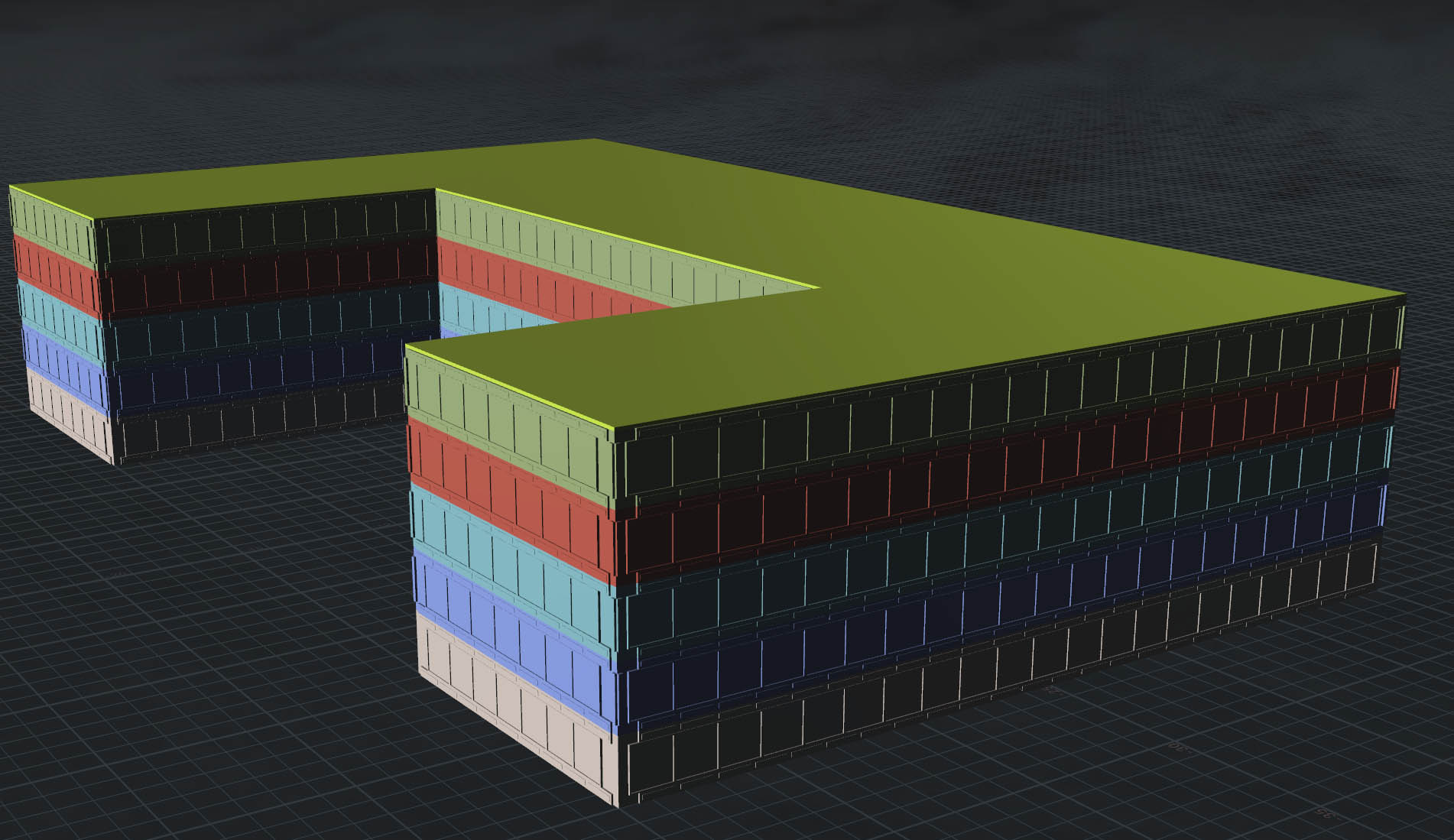

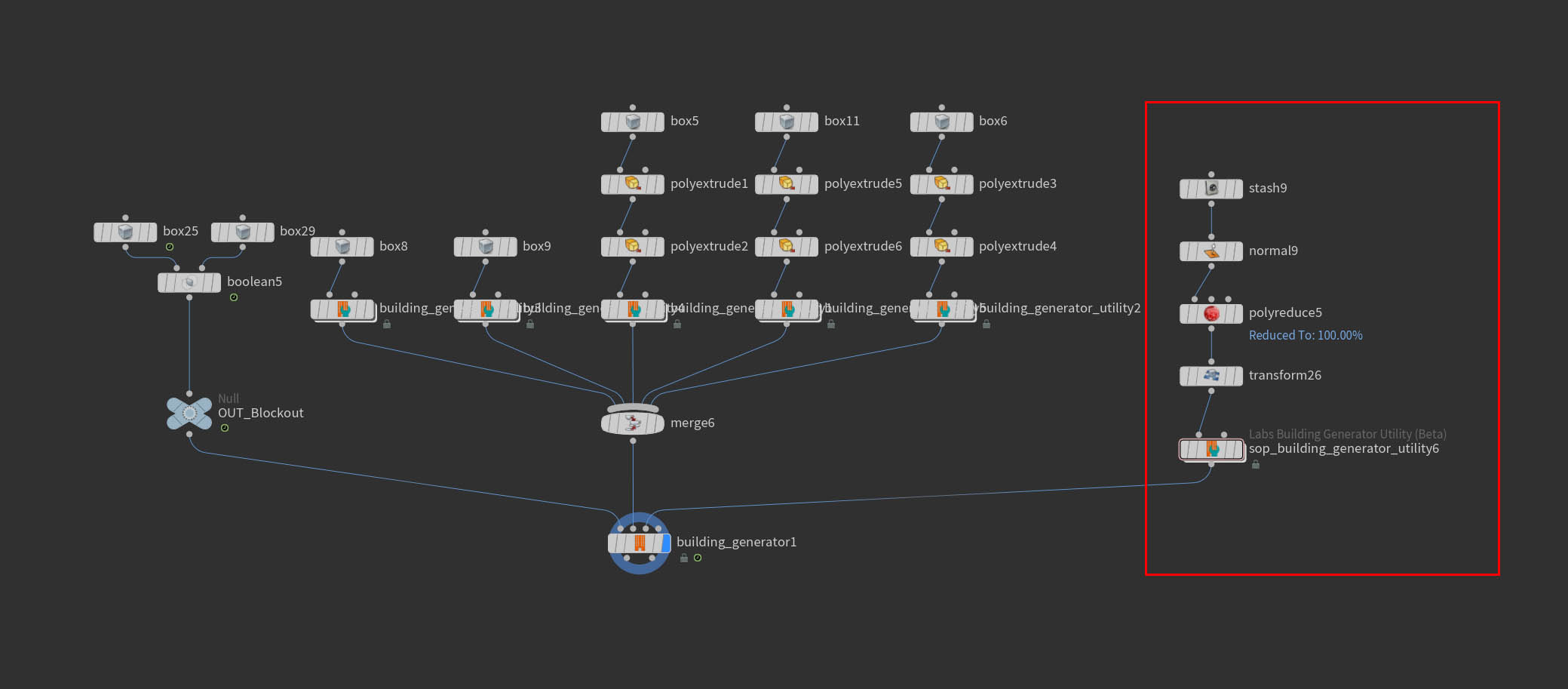
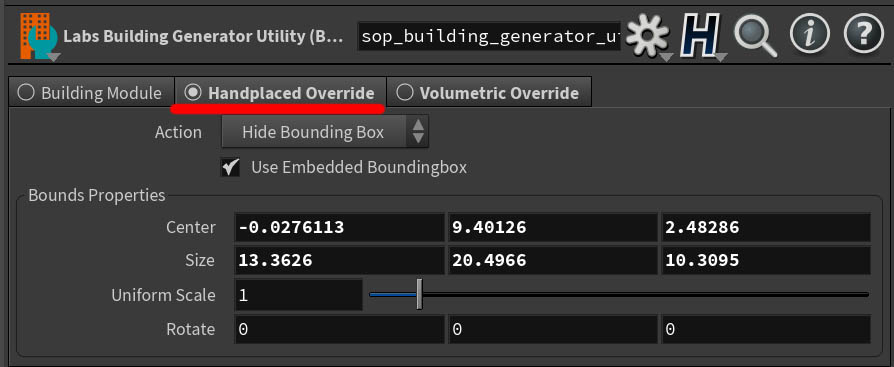

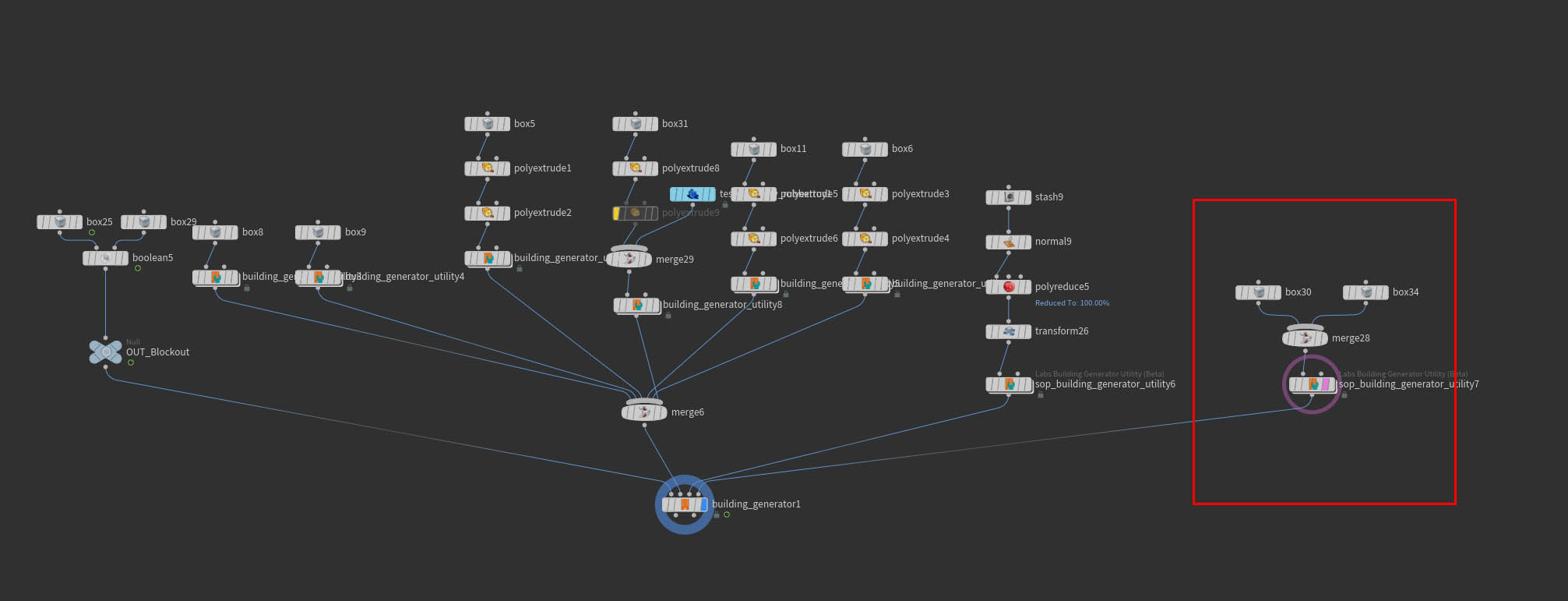
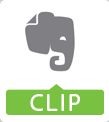
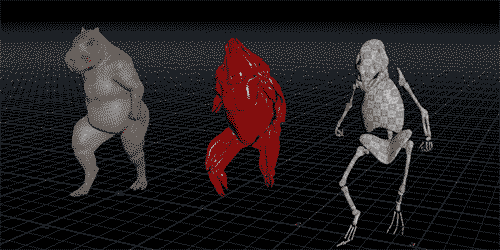
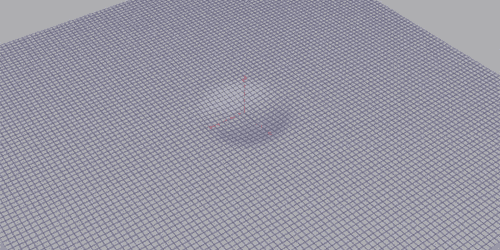
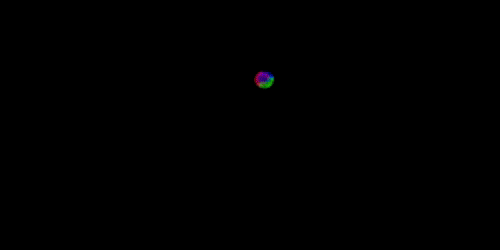
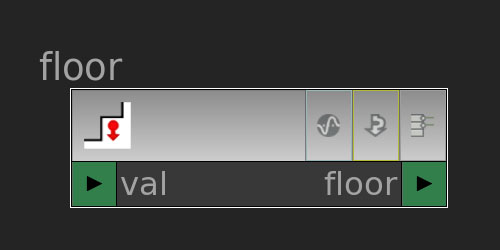

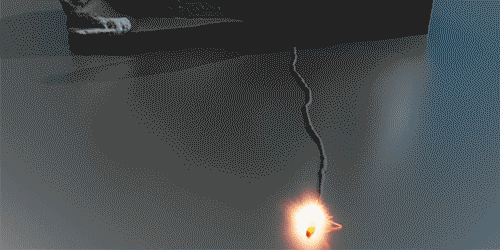

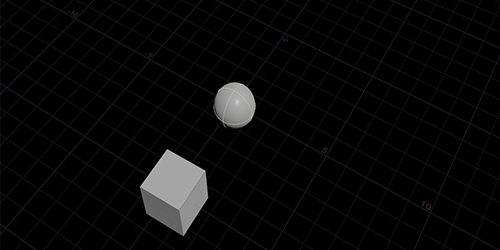


コメント