OSをLinuxに移行しようかな、と思い立って。
LinuxディストリビューションはCentOS、Ubuntu、Linux Mintの3つで悩んで、結局Linux Mintを選択しました。
マシンは中古のDELL T7600に、グラボGTX 1080tiを載せ替たもの・・・高かった。
さてLinuxでnvidiaのグラボを使うと、「起動しない」とか「画面が真っ暗」とかあるそうで、私ももれなくハマりました。
以下、行ったインストールの手順。
1:LinuxMintのisoをダウンロード
公式ページからダウンロード可能。2GBくらい。
https://www.linuxmint.com/download.php
ただ、ダウンロードに時間がかかるそうな。
ミラーサイトのひとつ、理化研究所からダウンロードすると早いそうな。
http://ftp.riken.jp/Linux/linuxmint/isos/stable/
Linux Mint 18.3 mate 64bit版をダウンロードしました。
ちなみに、この辺の工程はWindowsで行ってます。
2:USBにISO書き込み
インストールにはUSBを使おうと思うので、空っぽのUSBメモリをひとつ用意。
「1」でダウンロードしたISOファイルをUBSメモリへ書き込みます。
書き込みには「Win32 Disk Imager」というソフトを使用します。
以下のサイトからダウンロード。
https://sourceforge.net/projects/win32diskimager/
インストールして起動。
図の赤枠のボタンを押してISOファイルを指定。
緑枠とこで書き込み先のUSBメモリのドライブを指定。
青枠の”Write”ボタンで書き込み開始。
書き込みが完了したらWindowsでの準備は終わり。
3:BIOS画面でF12キー
用意したマシンにUSBを差し込み起動!
起動画面からBootオプション画面に行くために、F12キーを押します。
(ここで押すキーは、マシンによって異なると思います。)
4:USB Storage Device

USBから起動しますよ、ってことかと。
5:すばやくTABキーを押す
画面が切り替わったら、すばやくTABキーを押します。
“すばやく”です。
TABキーを押し遅れた場合、下図のようなエラーメッセージ(fifo:SCHED_ERROR)が出て、処理が止まります。
(マシンによってキーが違うかも)

そのため、そもそものOS起動にすら支障をきたすのだ!
6:nomodesetと書き換え
すばやくTabキーを押せたら、下図のような画面に切り替わりました。
ここで、”Start Linux Mint”にカーソルを合わせて再度、Tabキー(だったと思います)を押すと、下図の赤枠の部分が現れます(・・・たしか)。
そこの記述の最後の部分、quiet splashを削除し、nomodesetと書き換えます。
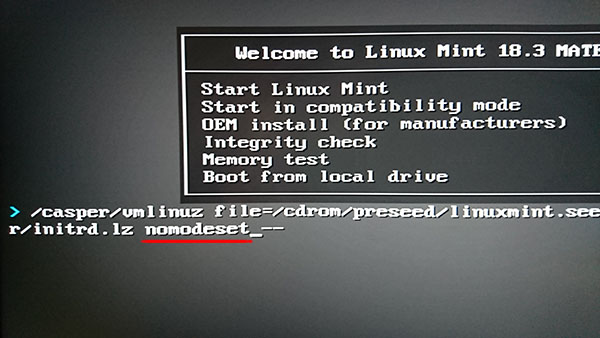
7:それっぽいのが起動
nomodeset設定で起動するとそれっぽいコマンド群が流れて、
それっぽいLinuxが起動。
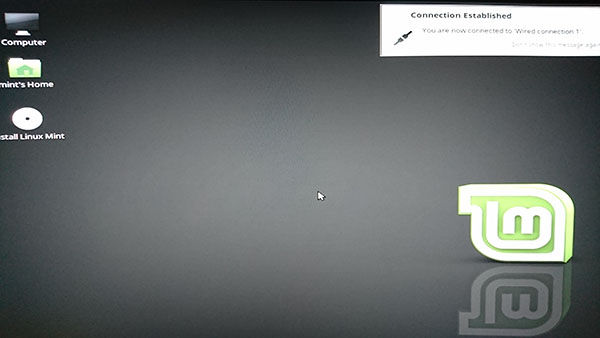
8:Install Linux Mint
デスクトップにあるInstall Linux Mintアイコンをダブルクリックします。
Linux Mintのインストール準備という項目は、よくわからないけど有効にしました。
インストールの種類は、”ディスクを削除してLinux Mintをインストール”を選択しました。
他のOSと併用する場合は”Linux Mintをこれらと併用可能な形でインストール”を選択かな。
他、住んでいる場所、キーボード、ユーザー登録について設定します。
最後インストールボタンを押すことで、インストールが始まります。
しばらく待てばインストール完了。
しかし、まだ安心できません。
9:再起動
インストールが完了すると再起動を求められます。
求められるままに再起動します。
が!、そのまま正直に再起動すると「5」のエラーがでて起動しない or 画面真っ暗になります。
以下の工程でそれを解決します。
10:起動時Escキー押しながら
再起動時にEscキーを押しながら起動すると、下図のような画面が立ちあがりました。
(私の場合はEscキーでしたが、”Shiftキーを押しながら”の場合もあるそうで、使うマシンによるかと)
このなかから、Advanced options for Linux Mint 18.3 Mate 64-bitを選びます。
ここからリカバリモードでLinuxを起動することができます。
11:リカバリモードで起動
画面が切り替わります。
リカバリモードを選択します。
途中、怖い色の画面がいくつか出てきますが、Enterを押して進めます。
Enter!
12:Linux Mint起動
Linux mintがセーフモードで起動します。
13:ドライバを設定
コントロールセンターから、ドライバマネージャーを選択します。
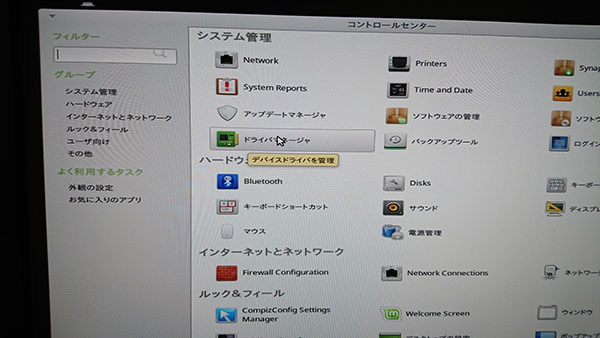
nvidia-384を選択し適応!
14:再起動
再起動して完了。
以降は普通に起動するようになりました!
ネットを探ると、いろいろ難しそうな方法も出てきましたが、私としてはこれが一番簡単で確実でした。
しばらく様子見。
以上!
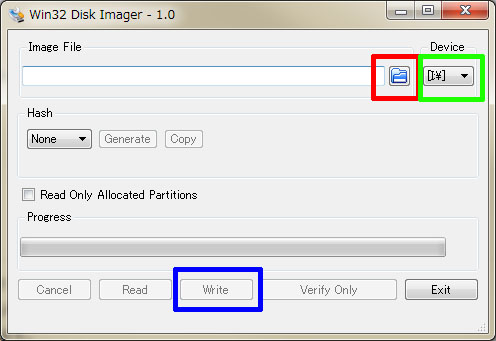
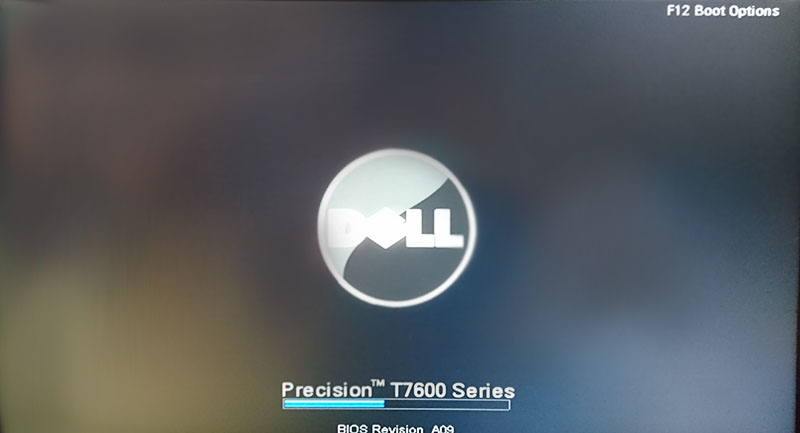
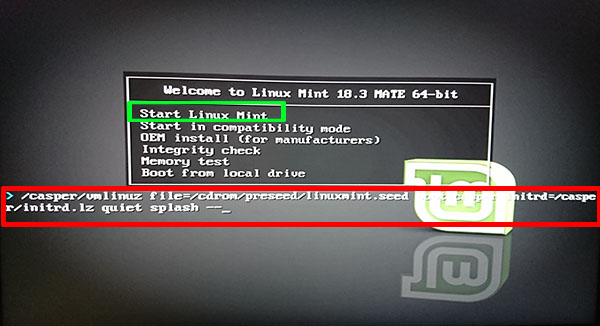
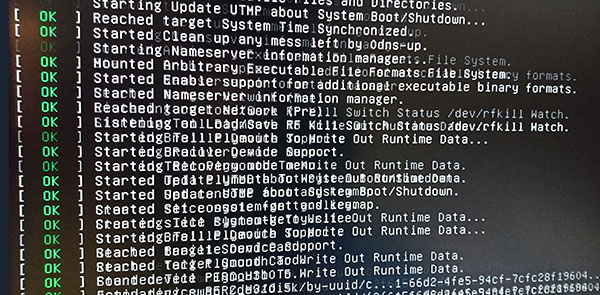

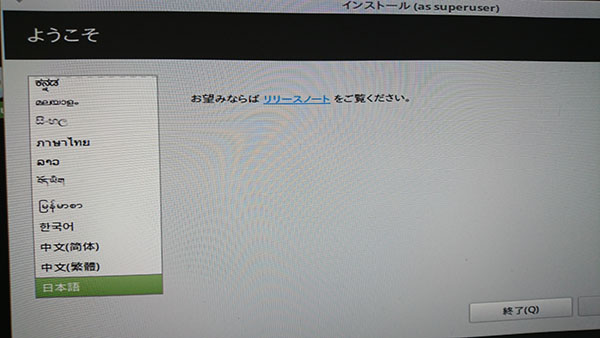
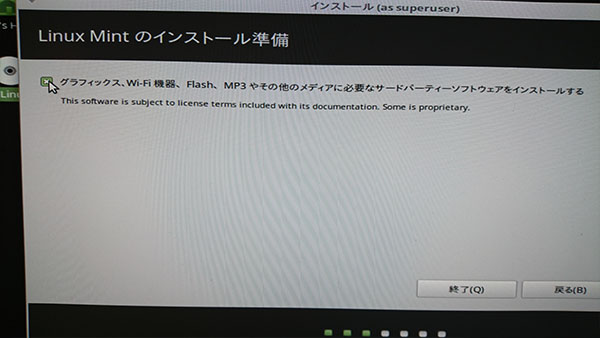
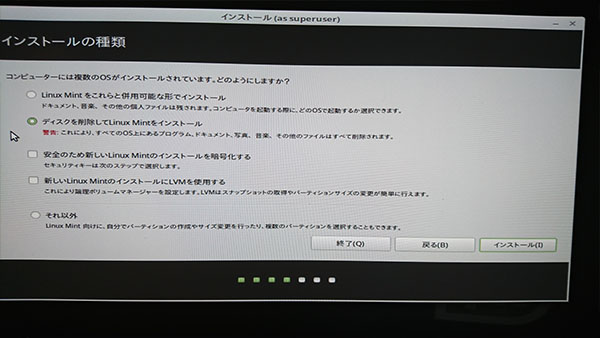
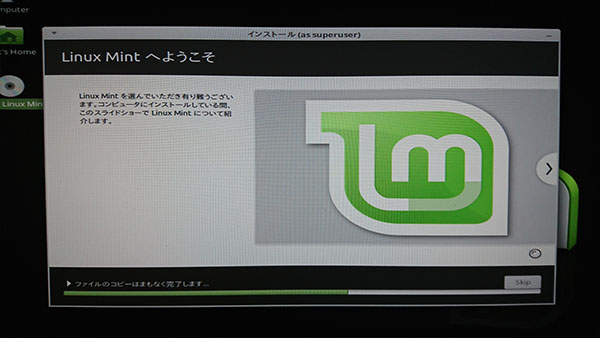
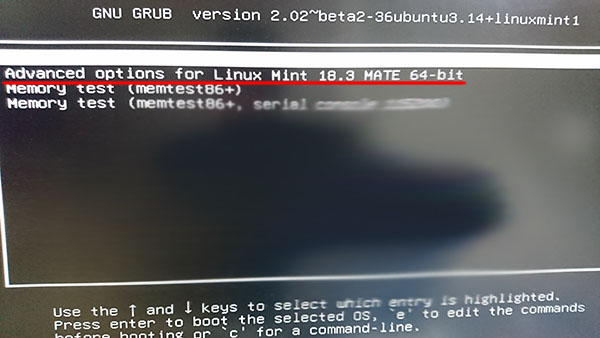
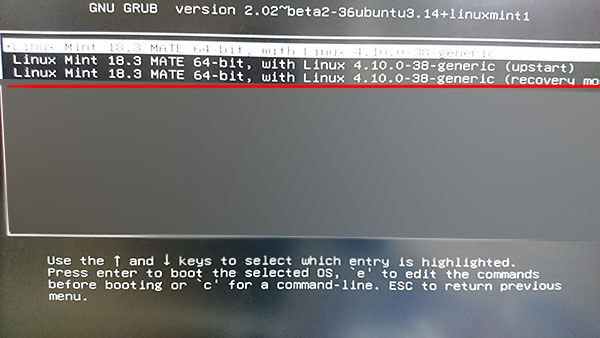

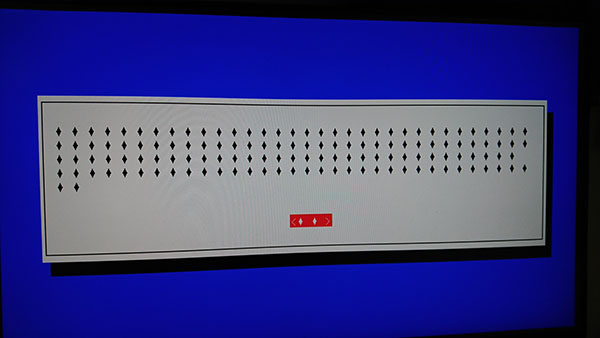
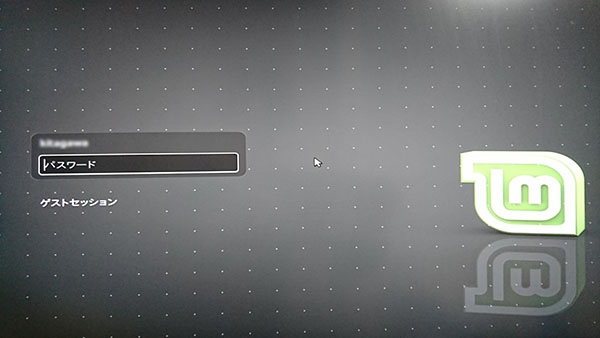
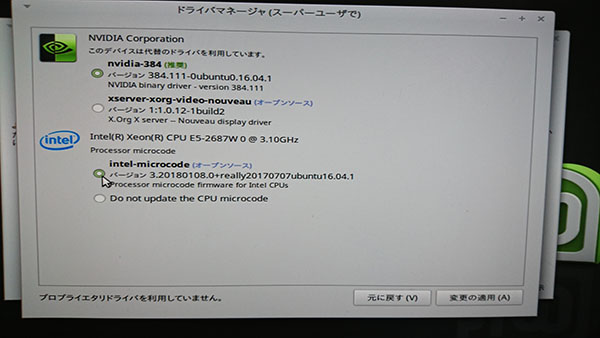
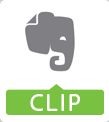
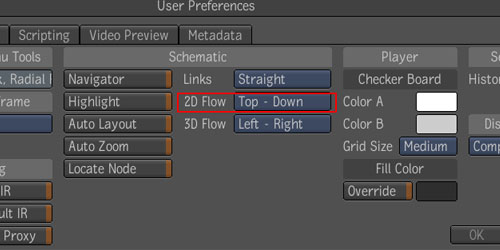
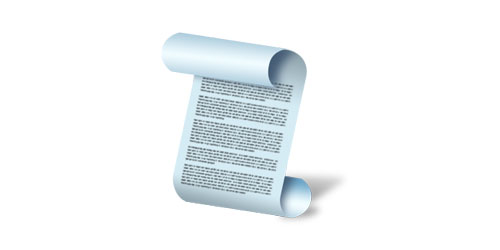
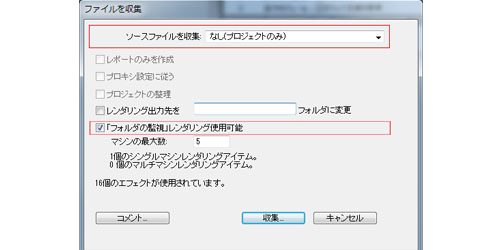
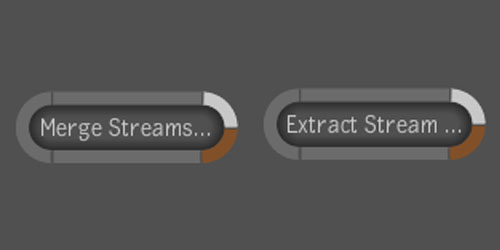


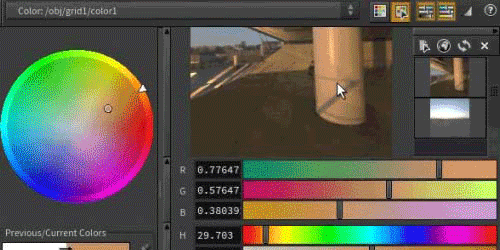
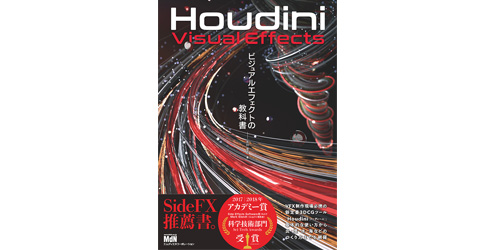


コメント