toxikノード解説回です。
今回はToxikでのトラッキングの仕方をざっくり解説です。
ではさっそく。
①”Tracker”ノードを作ります。
②トラッキングしたい素材を”Tracker”ノードのinputにコネクトしておきます。
③”Tracler”ノードを選択。トラッキング範囲を指定します。
このトラッキング範囲、実線はトラッキングするターゲットの検出範囲。
点線の方はターゲットの移動する範囲。
前後のフレームでのターゲットの移動範囲がこの枠内に収まるようにします。
この範囲が狭すぎるとうまくトラッキングできず、また広すぎると計算に時間がかかります。
④”Tracker”ノードのパラメータ、Analyzeのボタンを押してトラッキング開始。
⑤キーフレームが打たれたような表示になります。
うまくトラッキングできない時は、トラッキング範囲を変えたり、検出しやすいように絵のコントラストあげてみたりと調整して再トライ。
⑥このトラッキング情報を使いたい場合は、”2D Transform”ノードを使います。
ここでは1-Pointトラッキングの場合を紹介します。
“2D Transform”ノードを追加して、Transform Typeを1Pointに変更。そうするとパラメータがSourceとDestinationに変化します。
⑦Destinationのパラメータのところで右クリックすると、”Set Tracker”というメニューが出てくるので、これを選択します。
⑧Tracker Selectorウィンドウが出てTrackerを選択出来るようになります。
ここで、先ほどトラッキングしたデータを選択し、CopyもしくはLinkボタンを押します。
Copyの場合は、2D Transformノードにトラッキングのキーフレームがコピーされ、Linkの場合はTrackerと2D Transformがリンクされます。
⑨あとは、この”2D Transform”を他の素材にコネクトして使います。
[補足] 2D Transformノードには1Point以外にも、2Point、4PointのTransform Typeがあります。
1Pointは位置情報、2Pointは位置と回転、4Pointでコーナーピンでの変形、といった感じでしょうか。
また2Pointや4Pointで使用する場合は、Trackerポイントもその数分必要になります。一つのTrackerノードで複数のトラッキングデータを作成出来るので、必要に応じて作っておきます。
以上、Toxikでのトラッキングの仕方でした。
勘違い間違い等ありましたらご指摘を。
[関連記事] toxik:[Tracker]
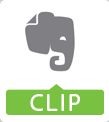

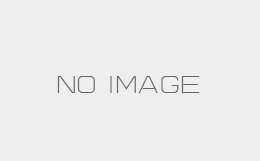
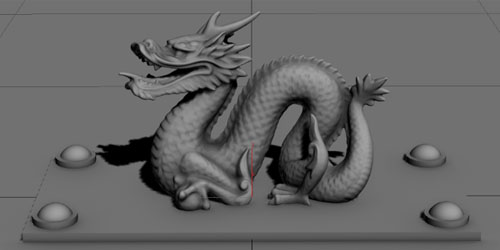
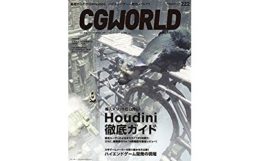
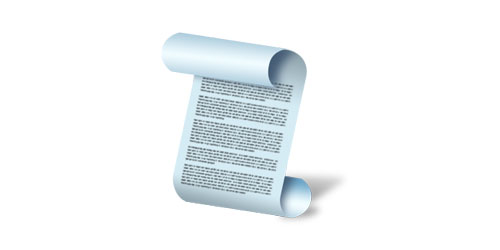
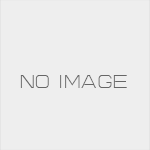


コメント