toxikノード解説回です。今回はMacroです。
Macro
この[Macro]、アイコンが少し赤みがかった色をしています。
これはSuper Toolのアイコンです。
SuperToolとは「他のノードで構成されたノード」という意味のようです。機能拡張されたノードともいえるのかな。
[Macro]以外には、[2D Compositor][Garbage Mask][Image Import]等があるようです。
SuperToolはTools View上では○アイコンで区別されています。
プログラムの関数のようなノードでしょうか。(入力という引数があって、出力というReturnがある、みたいなね)
例として、このような[Macro]を作ってみました。
このMacroは入力された画像に、①背景を追加して[Blend & Comp]、②モノクロにする[CC Basics]、という二つの機能を持っています。(下絵のうち右側がMacroの中身)
ここでは[Blend & Comp]と[CC Basic]を組み合わせて、「背景を追加してモノクロにする」というMacroを作りましたが、自分好みのMacroを作成して作業を楽にすることができます。
[Macro]の内部でさらに[Macro]を使うなんてことも可能です。
何度も行う処理は[Macro]にしてしまうのが良いのではないでしょうか。
では[Macro]ノードについてもっと詳しく見ていきましょう。
とあるコネクションを[Macro]化したい場合、SchematicViwe上で[Macro]に含めたいノードをすべて選択して、”Create Macro”を実行。
Schematic View上で[Macro]ノードをダブルクリックすると、[Macro]ノードの内部に入れます。
[Macro]内でノードの追加や調整も可能です。
[Macro]ノードは下のようなパラメータを持っています。いや、最初は何も持っていませんね。
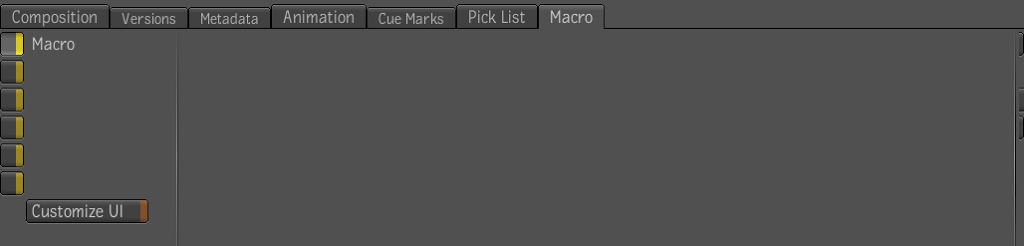
まず、”Macro”ボタン。
ここには、[Macro]内にある任意のノードの任意のパラメータを追加し、コントロールすることができます。
追加には、以下の手順を取ります。
①:[Macro]ノードの”Customize UI”ボタンを押す
②:Gate UIからComposition Browserを選択。
③:Composition BrowserからMacroタブ内のノードの追加したいパラメータを選択。
MacroのDetail Areaにドラッグ&ドロップ。
④:Macroのパラメータに他のノードのパラメータが追加されます。
これを繰り返すと好きなパラメータセットが作れます。
(下の絵では、”Rewire”,”Master”,”Balance”,”Camma”が[CC Basics]ノードのパラメータ、”FrontParams”が[Blend & Comp]のパラメータです)
Csutomize UIのところにある”Macro”以外のボタンですが、”Macro”ボタンが「任意のノードの任意のパラメータを追加」のに対して、他の空ボタンは「任意のノードのパラメータをすべて追加」します。
追加の方法は下のとおり。
①:[Macro]ノード内でノードを選択する。
②:Ctrlを押しながら、追加したい空ボタンをクリックします。
追加したノード名が表示され、パラメータが表示されます。
さて、作成した[Macro]ですが、プリセットとして登録することで同じものを再利用することができます。
下絵のSaveボタンを押してプリセットを保存します。
一度、プリセットとして保存すると、以降Toolsからの作成時にそのプリセットを適応する事ができます。
以上、[Macro]ノードについてでした。
勘違い、間違い等ありましたらご指摘を。
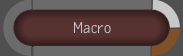
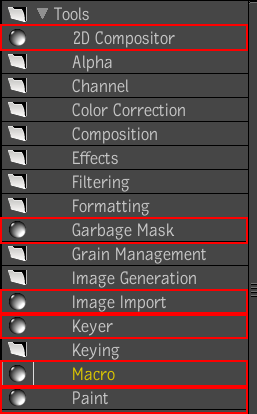
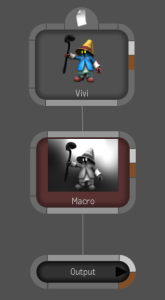
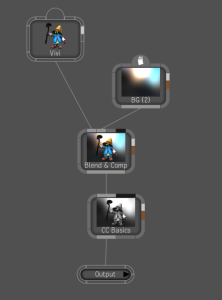
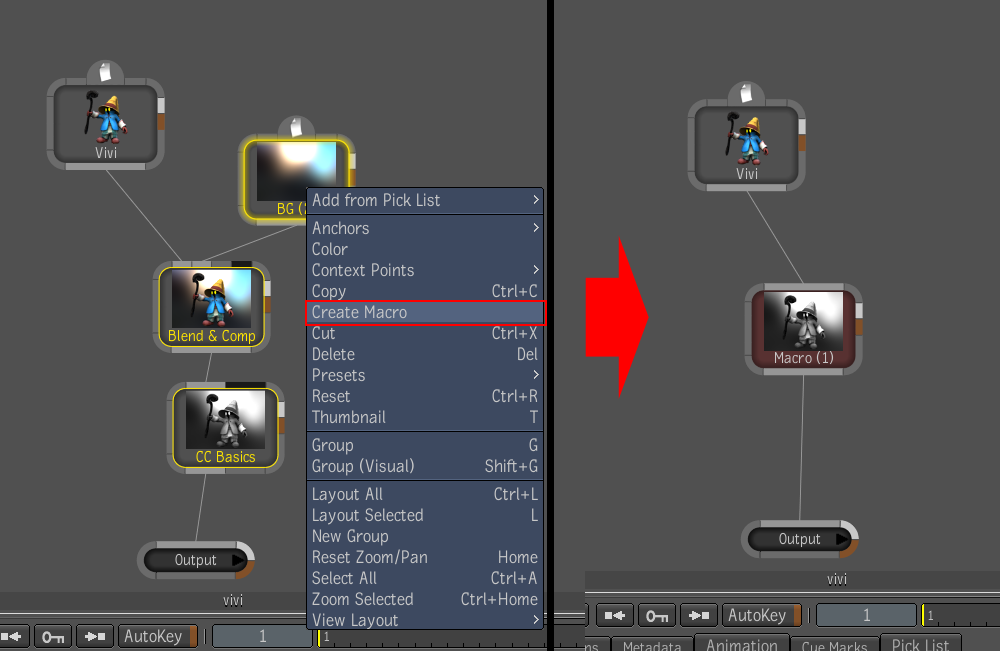
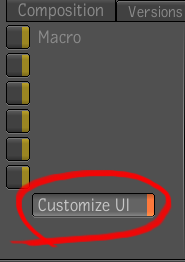
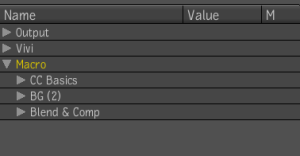
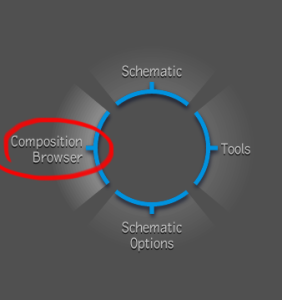
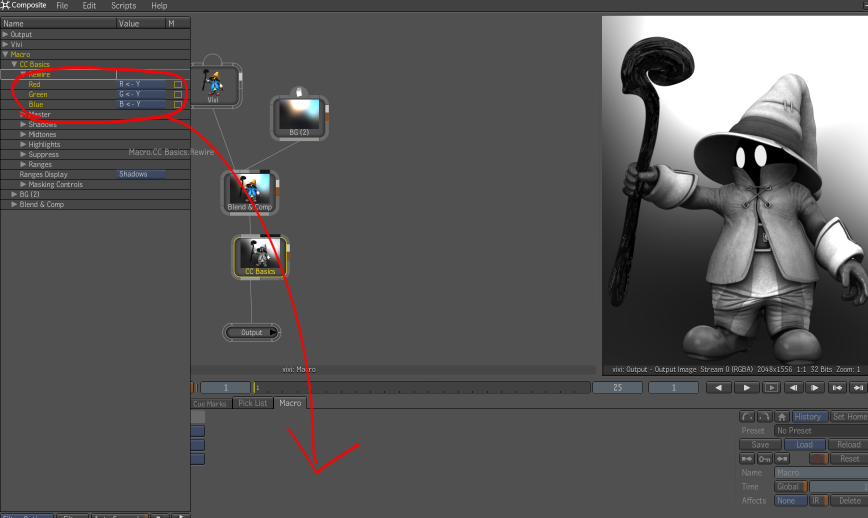
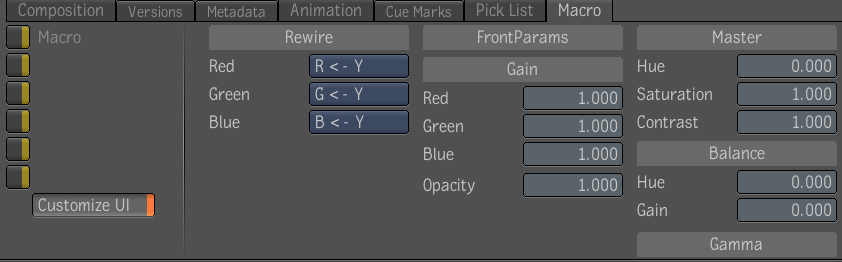
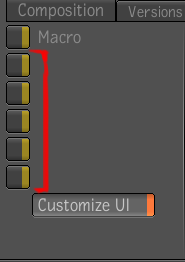
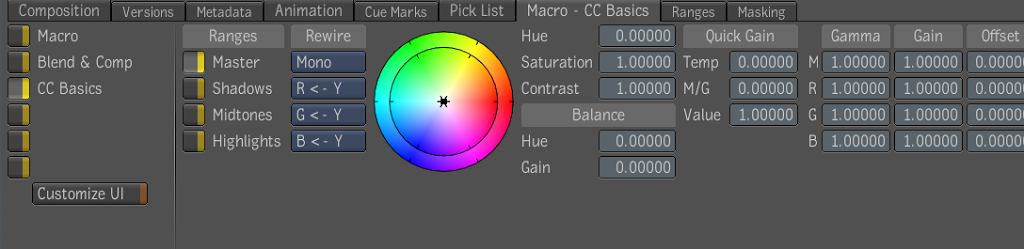
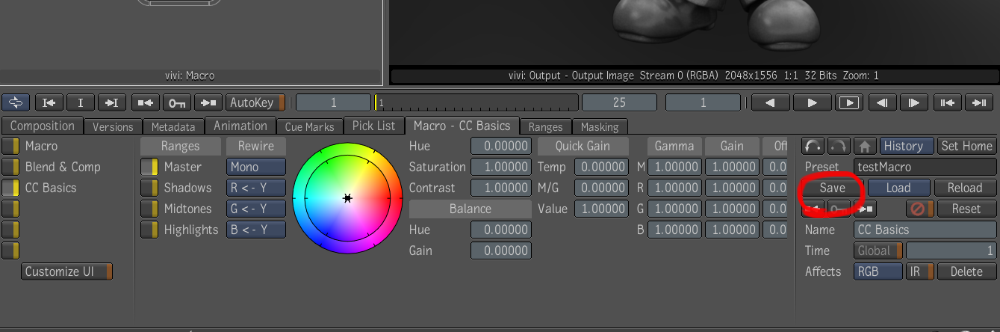
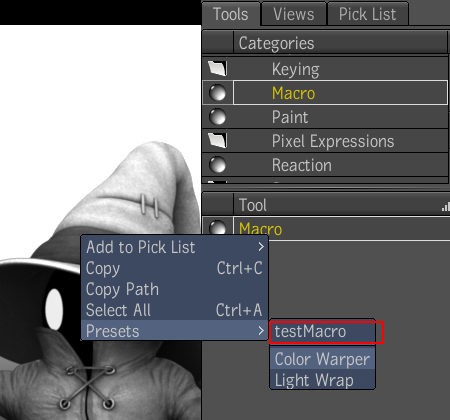
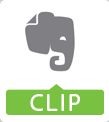
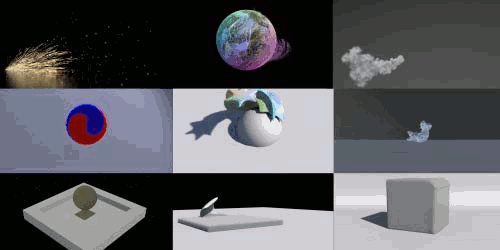
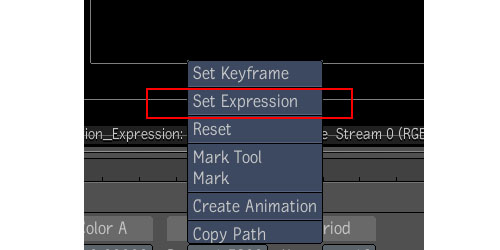
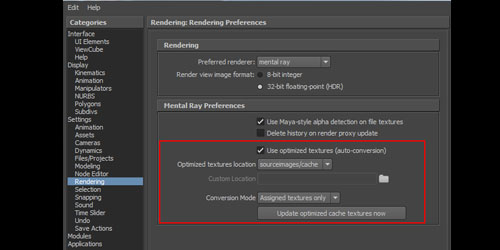
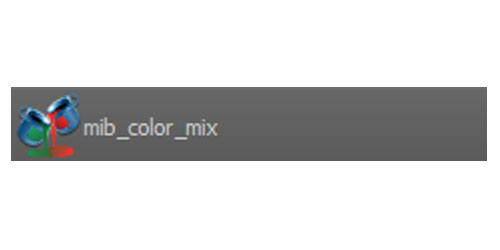
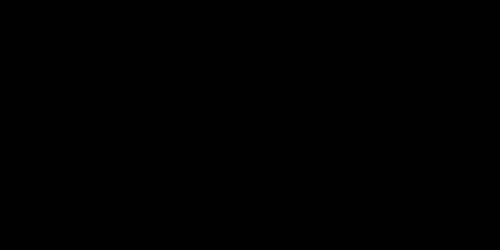
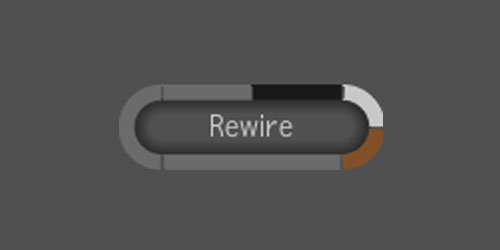


コメント