Toxikのノード解説です。
今回は[Color Source]と[Set Fill Color]
Color Source
Color SourceノードはAfterEffectsの平面のようなものでしょうか。
このColor Sourceノード、歯車のアイコンがついてます。
imageを生成するノードには、この歯車アイコンがついてるみたいです。
WidthとHeightが平面の幅と高さになります。
Colorは平面の色、Fillが背景の色になります。
そのまま”Set Fill Color”もやります。
Set Fill Color
単色塗りつぶしノードです。
これは先ほどのColor SourceノードのパラメータFillと同じものです。
パラメータは色のみ。
色の部分をクリックするとColor Pickerが現れます。
ついでなのでColor Pickerの解説もここで。
ColorPickerとは色を指定するヤツです。
解説といっても上部は見たままの色情報ですね。
ぱっと見でわからないのは下のSelection。
●Slection・・・選択した色に関する情報
| Cuurent | ・・・ | 現在選択しているの色情報 |
| Previous | ・・・ | ひとつ前に選択した色の情報 |
| Minimum | ・・・ | 選択範囲の色の最小値 |
| Average | ・・・ | 選択範囲の色の平均値 |
| Maximum | ・・・ | 選択範囲の色の最大値 |
ここでいう選択範囲とは何ぞや?と。
Color PickerのSelectionではCtrlボタンを押しながらドラッグすると、選択範囲を指定できるのです。[Minimum]や[Maximum]はその範囲内の色の最大最小平均値というわけです。
次。
“Advanced”ボタンを押すと、Color Picker UIが広がります。 HSVやColorPaletteが出現します。
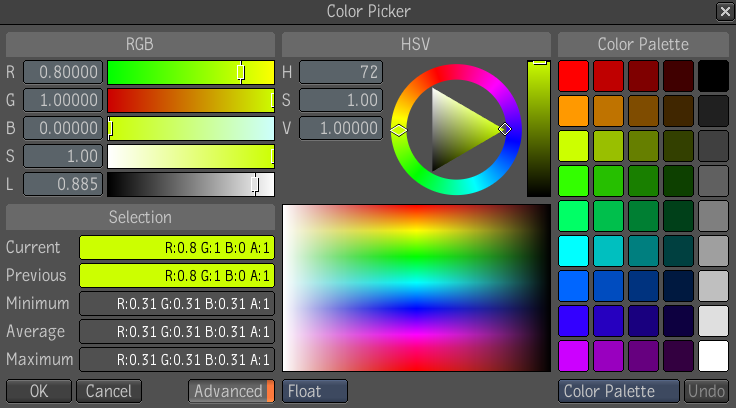
Color Paletteはカラーパレットですね。そのまんま。
好きな色を登録する場合は、任意の色に設定しておいて、登録したいパレットのマスを長押し。
パレット事体登録する場合は、下にあるColor Paletteボタンから行います。
以上、toxikノード[Color Source]、[Set Fill Color]とColorPaletteの解説でした。
間違い、勘違い等ありましたら、ぜひご指摘を。
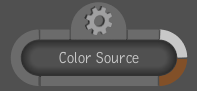
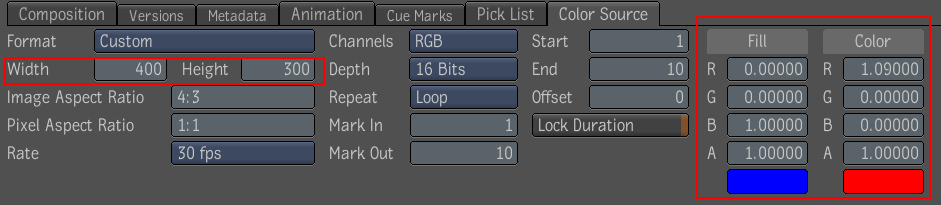
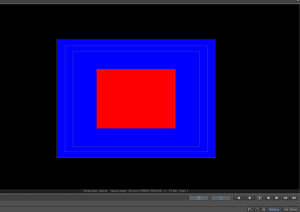
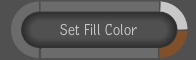
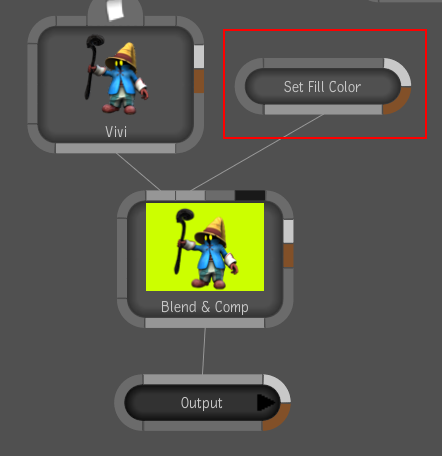
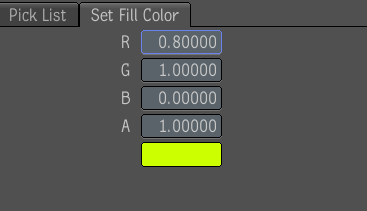
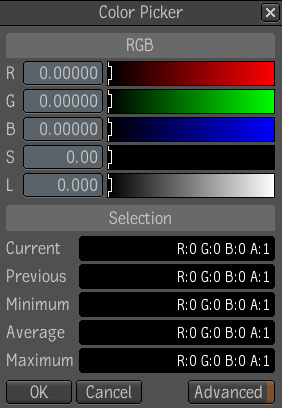
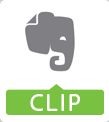
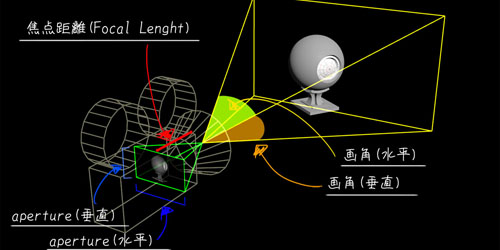
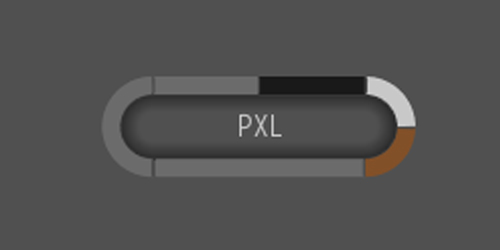
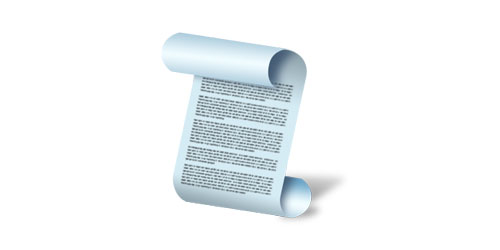

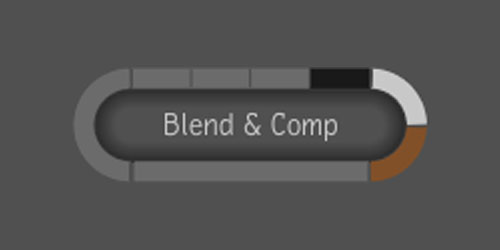
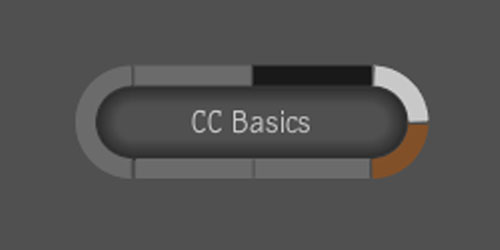


コメント