CC Basics
カラコレ、色調整用ノードです。
マニュアル曰く、
「カラコレする時はシーケンスのどの部分を使って作業するか大事です。(中略)一般的に、Hue(色相)を調整する前にsaturation(彩度)の調整すべきじゃないよ。なぜならHue(色相)の変更はSaturation(彩度)に影響するから」(管理人訳)、だそうです。
ノード確認してきます。
入力は、”Imput Image”と”Masking”の二つ。
Ranges
絵のどの範囲を調整するか。以降の設定のほとんどはRangeごとに設定することができる。
| Master | ・・・ | マスター。絵全体の調整。”Master”は”Shadows”等個別の調整後に適応。 |
| Shadows | ・・・ | 絵の暗い部分の調整 |
| Midtones | ・・・ | 絵の中間色の調整 |
| HightLights | ・・・ | 絵の明るい部分の調整 |
Rewire
R,G,Bチャンネルを別のチャンネルの値で置き換える。
(AfterEffectsのチャンネルシフトのようなものかな)
4つボタンがあって、上から”プリセット”、”Rチャンネル”、”Gチャンネル”、”Bチャンネル”となっています。

| Normal | ・・・ | 何もせず。チャンネルはそのままで。 |
| Mono | ・・・ | モノクロ |
| Negative | ・・・ | 反転 |
| Custom | ・・・ | カスタム |
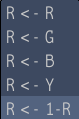
| R <- R | ・・・ | RチャンネルをRチャンネルで置き換え(そのまま) |
| R <- G | ・・・ | RチャンネルをGチャンネルで置き換え |
| R <- B | ・・・ | RチャンネルをBチャンネルで置き換え |
| R <- Y | ・・・ | Rチャンネルを輝度で置き換え |
| R <- 1-R | ・・・ | 反転したRチャンネルで置き換え |
カラーホイール
参照、モニタリング、調整用に使います。
外側のリングを回すことでHue(色相)が変更でき、内側の円のポイントを指定することで、カラーバランスのHue(色相)とGainが変更できます。
円の中心がGain=0。(カラーバランスのHueとGainの意味については次の項目で解説します)
各Rangeの要素ごとに設定できます。
| Hue | ・・・ | 色相。360で一回転。カラーホイールの外周円が回転するので、それで確認。 |
| Saturation | ・・・ | 彩度。カラーホイールの外周円のグラデーションが変化するので、それで確認。 |
| Contrast | ・・・ | コントラスト。カラーホイールでの見方は・・・わかりませんm(_ _)m |
Balance
カラーバランスで使用するHueとGain。カラーホイールの中の円で確認できます。
| Hue | ・・・ | 追加する色。 |
| Gain | ・・・ | 色の量。カラーホイールでは中心が0。円の外周が1。 |
Quick Gain
Gainの値を調整する際、暖色系/寒色系/明るく/暗くといった調整ができるように、という項目だと思います。
| Temp | ・・・ | マイナスでオレンジに、プラスでシアンに転がります。赤と青のGainに影響をあたえます。暖色系、寒色系といった色の転がし方をしたいときに使用、でしょうか。 |
| M/G | ・・・ | マイナスで緑に、プラスでマゼンタに転がります。赤、青、緑のGainに影響を与えます。しかし、これはどう解釈すれば・・・。 |
| Value | ・・・ | 明るさ。赤、青、緑のGainに影響を与えます。 |
| Gamma | ・・・ | ガンマ。中間色の調整。 |
| Gain | ・・・ | ゲイン。かけ算。 |
| Offset | ・・・ | オフセット。足し算。 |
Suppress
色を抑制する機能・・・かな。
各色要素に対応したボタンを押すと、その色が抑制される。完全になくなるわけではないのかな。どういうときに使うのだろう?
Color Match
SourceとReferenceを指定することで自動で色を合わせてくれる。
影色を合わせたりとかが楽になるのかな? あまり使ったことないです。
手順は次の通り。
①:調整したいRangeを選ぶ。
②:SelectionのSource フィールドをCtrl + クリック。アイコンがEyedropperに変わる。
③:そのままCtrl+ドラッグでPlayビューで範囲を指定する。Sourceフィールドの色が変わる。
④:同様にReferenceフィールドをCtrl + クリック。
⑤:Ctrl + ドラッグで参照したいPlayビュー範囲を指定。Referenceフィールドの色が変わる。
⑥:他のRangeでも同様の①~⑤の操作を行う。
⑦:Color Matchにある[Match All][Match SMH][Match Gain][Match Offset]のいずれかのボタンを押す。
⑧:色が変わる。SlectionのResultフィールドの色も変わる。
Color Matchのオプションは次の通り。
| Match All | ・・・ | 全部合わせる。shadow,midtones,hightlights,Gain,Offset |
| Match SMH | ・・・ | shadow、midtones、hightlightsを合わせる |
| Match Gain | ・・・ | Gainを合わせる。 |
| Match Offset | ・・・ | Offsetを合わせる。 |
Range Control Curves
Rangeごとの調整用カーブ。3本あり、それぞれ色が異なります。
白いカーブがHightLightsカーブ。
灰色カーブがMidtonesカーブ。
黒いカーブがShadowカーブ
縦軸が強さ、横軸が明るさかな。
CC Basicsで行った色変化に対する調整カーブなので、色を変更していない場合はカーブを調整しても変化はしません。
最後、出力について。
以上CC Bascisノードでした。
間違い、勘違い等ありましたらご指摘をm(_ _ )m
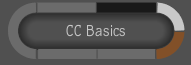
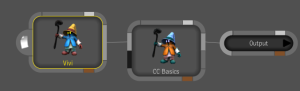

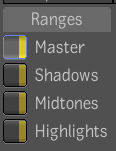
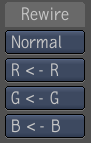
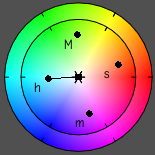
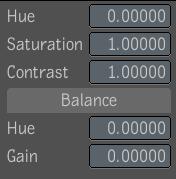
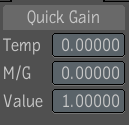
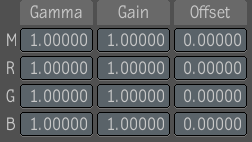
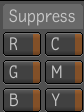
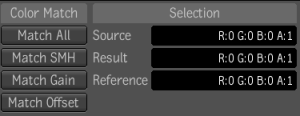
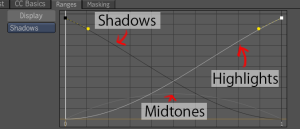
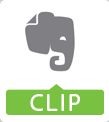
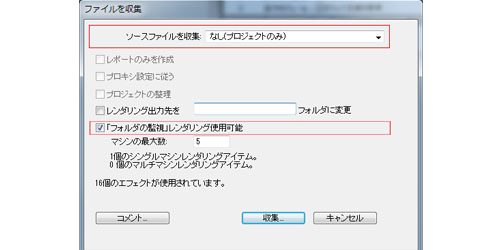
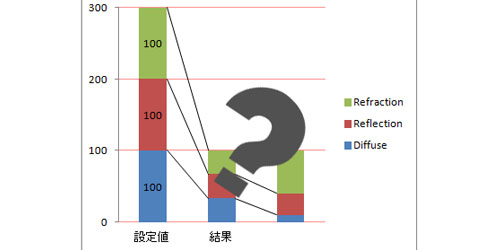
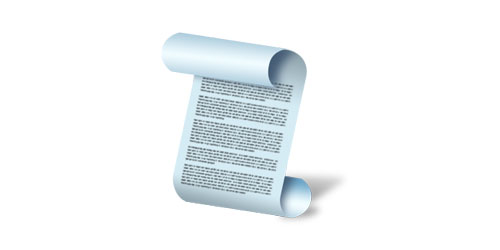

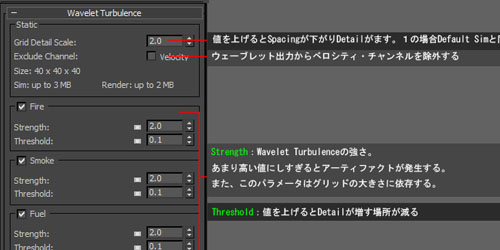
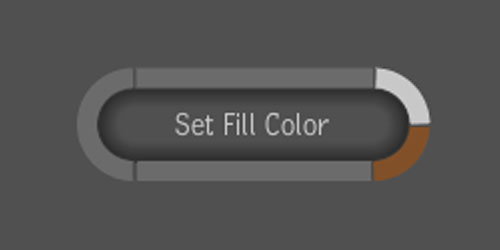
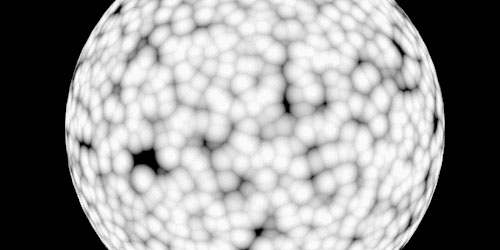


コメント